Contents
Why should you factory reset your Windows 10 or 11?How to factory reset Windows 10How to factory reset Windows 10 without a passwordHow to factory reset Windows 11Why should you factory reset your Windows 10 or 11?You might want to reset your Windows 10 or 11 if it isn’t working properly or if you want to pass it on to someone else. A factory reset may fix recurring glitches or crashes, boost a sluggish system, and help remove malware and unwanted software from your PC. But keep in mind that a factory reset will also wipe out your applications, settings and preferences, personal files, and accounts.
A factory reset will give your PC a fresh start, so it’s a great option if you want to sell it or give it away. However, if you plan on keeping it, you should back up your data before performing a factory reset on your Windows 10 or 11. Afterwards, you will need to reinstall your OS and applications and reconfigure the settings you removed.
And don’t confuse a factory reset with the nuclear option of wiping a hard drive, because a reset typically keeps your operating system intact. However, you should only opt for a factory reset after you’ve exhausted all other troubleshooting options. Read on to find out how to easily reset your Windows 10 and 11 to its out-of-the-box settings without losing important data.
How to factory reset Windows 10If your Windows 10 PC is constantly crashing or glitching and the usual troubleshooting steps prove ineffective, a factory reset might help. To factory reset your Windows 10 PC, follow these steps: “Start” > “Settings” > “Update & security” > “Recovery” > “Reset this PC” > “Get started,” then follow the on-screen prompts. Next, you will need to reinstall your Windows OS. So let’s look at these steps in more detail:
Go to “Start” and open the “Settings” app.In the “Update & security” section, choose “Recovery.” Click on “Get started” under “Reset this PC.”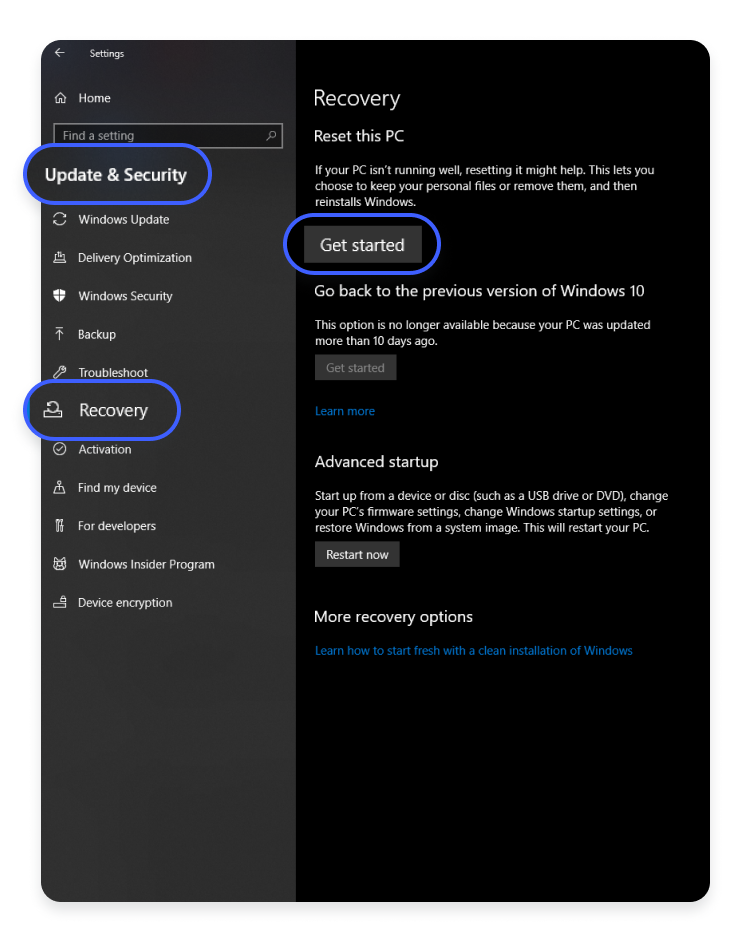 In the next window, you can choose either “Keep my files” or “Remove everything.” Choose the “Keep my files” option if you are keeping your computer. This option will remove your apps and settings but retain your personal files. Opt for the “Remove everything” option if you are giving your PC away because this option deletes all your files, settings, and data, returning your PC to its clean state without any personal data.
In the next window, you can choose either “Keep my files” or “Remove everything.” Choose the “Keep my files” option if you are keeping your computer. This option will remove your apps and settings but retain your personal files. Opt for the “Remove everything” option if you are giving your PC away because this option deletes all your files, settings, and data, returning your PC to its clean state without any personal data.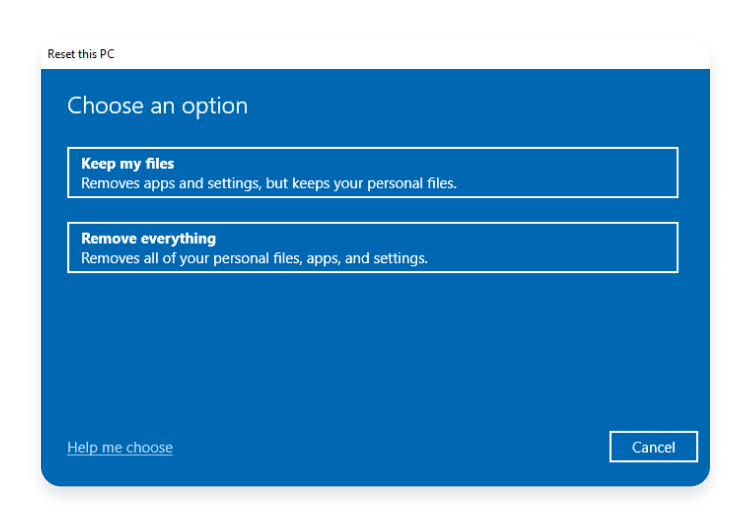 Next, decide how you want to reinstall your Windows 10 OS. If you select the “Cloud download” option, the latest version of Windows will be downloaded from Microsoft’s servers in the cloud, but it requires an active internet connection. The “Local reinstall” option will reuse the Windows installation files already on your PC and will not require internet connection. For best results, choose the cloud download.
Next, decide how you want to reinstall your Windows 10 OS. If you select the “Cloud download” option, the latest version of Windows will be downloaded from Microsoft’s servers in the cloud, but it requires an active internet connection. The “Local reinstall” option will reuse the Windows installation files already on your PC and will not require internet connection. For best results, choose the cloud download.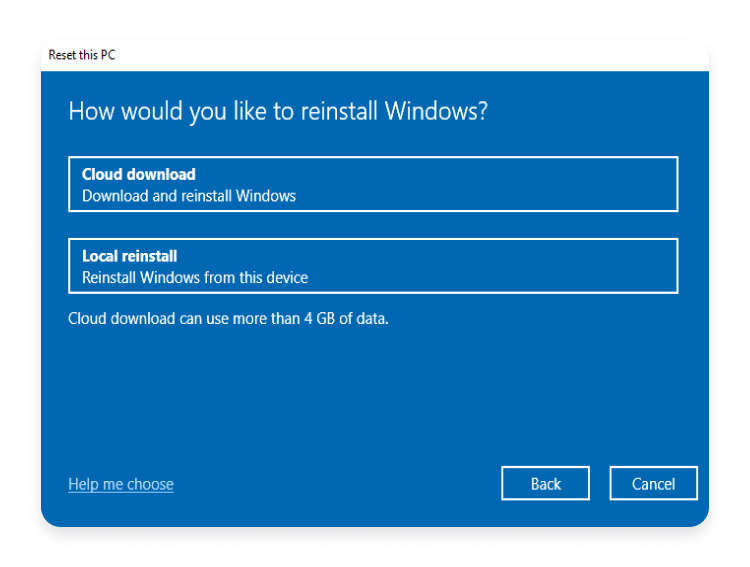 If you select “Cloud download,” a window with additional settings will appear. You can either click “Next” or “Change settings” to change the settings.
If you select “Cloud download,” a window with additional settings will appear. You can either click “Next” or “Change settings” to change the settings.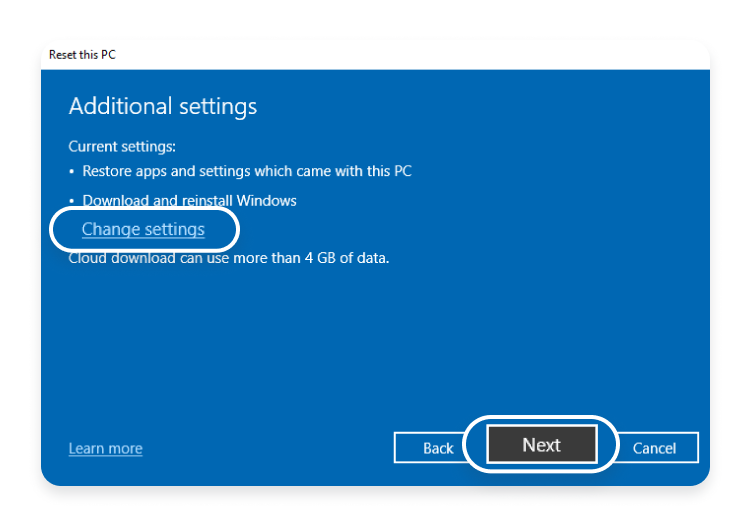 If you click “Change settings,” you can accept or decline to restore preinstalled apps and settings, and download and reinstall Windows by toggling the switches on or off. Once you make your choice, click “Confirm.”
If you click “Change settings,” you can accept or decline to restore preinstalled apps and settings, and download and reinstall Windows by toggling the switches on or off. Once you make your choice, click “Confirm.”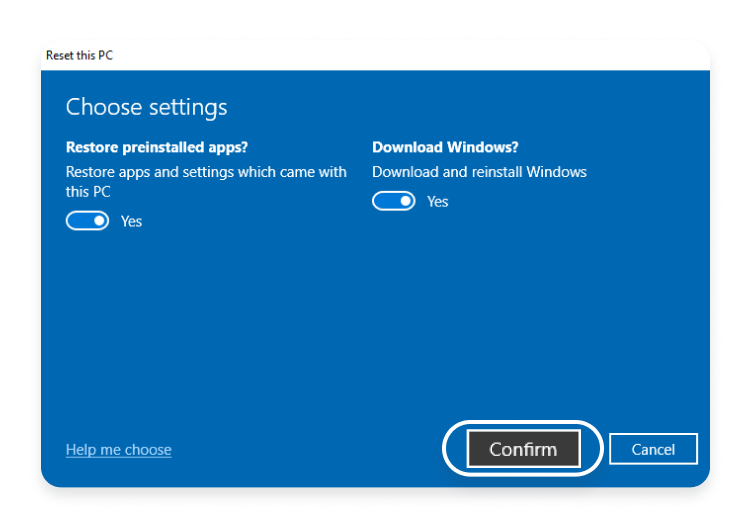 If you opt for the “Local reinstall,” a window with additional settings will appear. There, you can either click “Change settings” or proceed by clicking “Next.”
If you opt for the “Local reinstall,” a window with additional settings will appear. There, you can either click “Change settings” or proceed by clicking “Next.” If you click “Change settings,” you can accept or decline to restore apps and settings, and reinstall Windows from your device by toggling the switches on or off. Once you make your choice, click “Confirm.”
If you click “Change settings,” you can accept or decline to restore apps and settings, and reinstall Windows from your device by toggling the switches on or off. Once you make your choice, click “Confirm.”
After the reset is finished, your computer will restart. You’ll discover that everything you had decided to remove has been wiped from your PC.
If you backed up your files, recovering them will be easy. If you still find it difficult to get them back, check out our article on restoring deleted files. Once you restore your files and download all necessary apps and manage your settings, make sure your data is safe with these Windows 10 privacy settings.
How to factory reset Windows 10 without a passwordResetting your Windows 10 from the settings app is easy, but you can also perform the reset if you forgot your password and can’t sign in to your PC. But don’t forget to back up all your important data before proceeding with the reset.
Here is how you can factory reset your PC without a password:
Press and hold the SHIFT key while issuing a restart command in the login screen. Release the SHIFT key when the “Please wait” screen appears.When the “Choose an option” window appears, click the “Troubleshoot” option.Choose the “Reset this PC” option.In the next screen, you can choose either “Keep my files” to remove apps and settings but retain personal files, or “Remove everything” to delete all apps, settings, and files.Next, choose how you would like to reinstall Windows. You can download installation files from the cloud or download the Windows install file from the current Windows files on your PC.In the “Reset this PC” window, click “Fully clean the drive” if you plan on selling your PC, or go for the “Just remove my files” option if you want to keep using it yourself.Finally, click the “Reset” button to begin the process.Related articlesJan 05, 2020
·7 min read
Nov 05, 2021
·7 min read
How to factory reset Windows 11To factory reset your Windows 11 PC, go to “Start” > “Settings” > “System” > “Recovery” > select “Reset PC,” and follow the on-screen prompts. Afterwards, you will need to reinstall Windows on your device.
You should only perform a factory reset if all other troubleshooting options failed. For example, if your PC is sluggish or some features aren’t working properly, you should first try to start your Windows 11 in safe mode.
If you’ve decided that factory resetting is the way to go, you can follow these steps to reset your Windows 11 to its out-of-the-box state:
Go to “Start” and open the “Settings” app.In the “System” window that appears, scroll down to “Recovery” and click on it. Find “Reset this PC” in the “Recovery options” section and click on “Reset PC.”
Find “Reset this PC” in the “Recovery options” section and click on “Reset PC.” You can choose from two options — “Keep my files” to retain personal files or “Remove everything” to give your PC a fresh start.
You can choose from two options — “Keep my files” to retain personal files or “Remove everything” to give your PC a fresh start.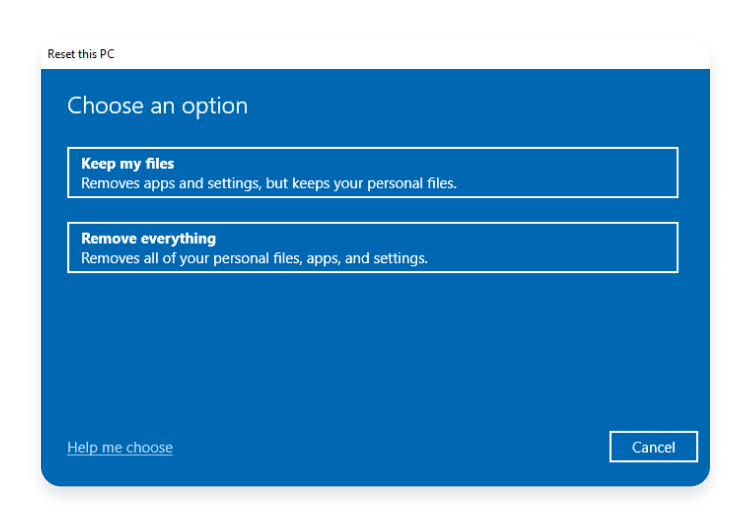 Next, you can choose how you want to reinstall Windows — by doing a “Cloud download” or “Local install.” If you choose “Cloud download,” the latest version of Windows will be downloaded from Microsoft’s servers in the cloud, but it requires an active internet connection. The “Local reinstall” option will reuse the Windows installation files already on your PC and will not require internet connection. For best results, choose the cloud download. Then, follow the on-screen prompts, same as in the Windows 10 reset instructions.
Next, you can choose how you want to reinstall Windows — by doing a “Cloud download” or “Local install.” If you choose “Cloud download,” the latest version of Windows will be downloaded from Microsoft’s servers in the cloud, but it requires an active internet connection. The “Local reinstall” option will reuse the Windows installation files already on your PC and will not require internet connection. For best results, choose the cloud download. Then, follow the on-screen prompts, same as in the Windows 10 reset instructions.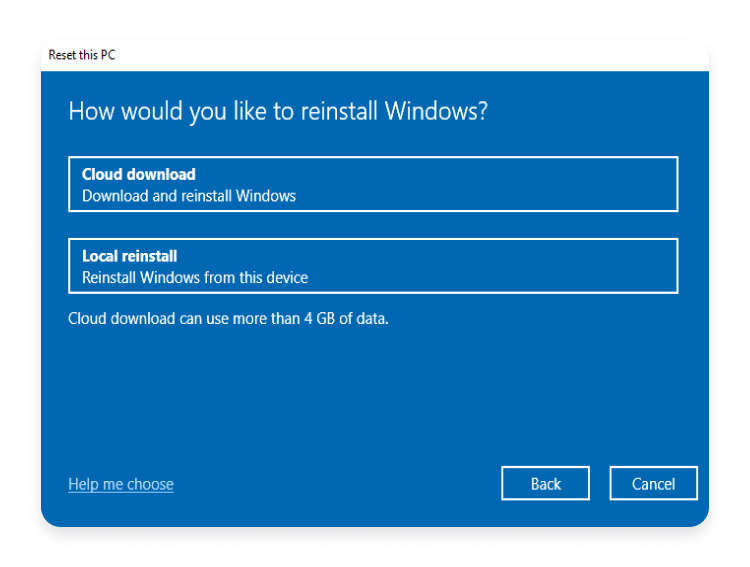
After the reset is finished, your PC will reboot and the lock screen will appear. If you want to sell your computer, click on the lock screen, then click the power button and shut down your PC. If you only reset your machine to resolve a technical glitch, sign in and proceed with reinstalling apps that were removed during the reset.
Want to read more like this?
Get the latest news and tips from NordVPN.
We won’t spam and you will always be able to unsubscribe.